 Setelah sekian lama tidak pernah menulis lagi dan memubuat tutorial, membuat saya jadi kangen masa-masa itu dengan penuh imajinasi yang indah, it’s so beatiful . Nah pada tutorial kali ini saya mengajak teman-teman untuk mebuat sebuah brand dari microsoft yakni logo windows.
Setelah sekian lama tidak pernah menulis lagi dan memubuat tutorial, membuat saya jadi kangen masa-masa itu dengan penuh imajinasi yang indah, it’s so beatiful . Nah pada tutorial kali ini saya mengajak teman-teman untuk mebuat sebuah brand dari microsoft yakni logo windows.Nah diharapkan kepada teman-teman agar dapat mempelajari step by step pembuatan brand ini secara detail. Dengan posisi siap mendesain, saya sudah membuka aplikasi untuk membuat brand tersebut yakni Adobe Photoshop CS3. Mungkin ini sudah tidak asing lagi bagi teman-teman yang tebiasa menggunakan aplikasi ini untuk mendesain.
- Pertama-tama kita akan membuat lembar kerja baru dengan memilih menu FILE -> NEW atau menekan sort cut keyboard (CTRL + N), maka akan tampil kotak dialog seperti ini :
Nah, untuk spesifikasi kanvas yang akan kita gunakan yakni : Width : 29,7 cm Heigh
t : 21 cm Resolusi : 200 pixel/cm Colour Mode : RGB Atau dapat dilihat pada gambar diatas. Maka kita akan memperoleh kanvas baru dengan ukuran tersebut.
- Selanjutnya, kita akan menggunakan grid, sebagai acuan agar nantinya gambar yang akan kita buat terlihat seimbang tampak dari sisi kiri, kanan, atas dan bawah. Nah untuk mengaktifkan grid tersebut pilih menu view -> Show -> Grid atau tekan sort cut keyboard (CTRL + ‘ (tandakutip)), maka tampilan gridnya seperti :
Sebelum kita lebih jauh lagi, kita harus mengatur tampilannya seperti ini agar gambar grid yang akan kita gunakan harus sama maksudnya baik ukuran x dan y sama contoh seperti gambar diatas bahwa subdevisionsnya ber isi 4 kotak. Nah untuk mengatur gridnya kita pilih menu EDIT -> Preferences -> Guides, Grid & Slices…maka akan tampil kotak dialog berikut :
Untuk setingan grid yang akan kita gunanakan yakni : Gridline Every : 4 Subdivisioan : 4
Selanjutnya, kita hanya menggunakan empat grid yang akan kita tampilkan lebih jelas pada jendela laptop atau PC kita, gunakan (CTRL+ + dan -) untuk memperbesar tampilan kanvas.
Lets doing it………….
- Selanjutnya kita akan menambahkan layer baru untuk membuat sebuah objek dengan cara (CTRL + SHIFT + ALT + N)
- Tools yang akan kita gunakan yakni Retangle Tool
Dengan optionnya ganti Path, seperti gambar dibawah ini:
Selanjutnya drag rektanglenya dan mengambil 4 x 4 sisi gridnya :
Selanjutnya kita akan menggunakan Convert Point Tool untuk mengedit path tersebut
Dengan mengklik nodenya dan mengeditnya seperti ini :
Selanjutnya kita akan memberi warna pada path tersebut dengan cara menyeleksi path tersebut dengan cara (CTRL + Enter ) maka akan menghasilkan sebuah sleksi :
Selanjutnya kita akan beri warna dengan menggunakan Paint Bucket Tool
Dengan warna baground color merah :
Maka hasilnya :
Selanjutnya kita akan menghilangkan seleksi nya denga menekan (CTRL + D (disselect)), dan menghilangkan juga gridnya denga (CTRL + ‘ (tanda kutip)). Karena gridnya tidak akan kita gunakan lagi.
- Selanjutnya objek jendela yang kita buat tadi akan kita duplikate menjadi 4 Bagian dengan menekan (CTRL + J), maka hasilnya seperti :
- Selanjutnya 2 jendela sebelah kanan akan kita putar dengan cara Blog ke-2 jendela tersebut dengan menggunakan Move Tool, setelah itu klik nodenya, kemudian ketikan 180 pada Set Rotasinya kemudian tekan enter. Maka hasilnya :
Selanjutnya sejajarnkan jendelanya sehingga tampak seperti ini :
- Kemudain kita akan membuat objek windowsnya tampak miring dengan cara blog keempat objek tersebut, klik node atasnya dengan bantuan tombol (SHIFT + CTRL) geser objeknya ke kanan kemudian tekan enter, maka hasilnya seperti :
- Kemudian kita akan menjadikan empat objek tersebut menjadi 1 objek dengan cara memblog keempat objek tersebut kemudian tekan (CTRL + E) maka objeknya akan menjadi 1 dalam 1 layer.
- Selanjutnya kita menduplikat gambar tersebut menjadi 2 objek lagi :
- Kemudian kita akan mengubah warna dari kedua objek tersebut menjadi :
- Selanjutnya kita akan menjadikan gambar window yang berwarna abu-abu tersebut sebagai shadow yang akan kita letakkan pada bagian bawah windows yang berwarna. Maka hasilnya akan menjadi :
Apabila window yang berwaran abu-abu menutupi window yang berwarna maka kita bisa menukarkan tata letak layer sehingga seperti ini :
Jadi jendela berwarna tampak lebih atas jika dilihat dari tata letak layer pada gambar diatas.
- Selanjutnya kita akan menambahkan sebuah layer lagi denga cara tekan (CTRL + SHIFT + ALT + N) maka kita akan memperoleh layar kosong lagi.
- Selanjunya kita akan menggunakan brush tool untuk menambahkan cahaya di tengah-tengah windows.
Dengan option spesifikasi brush : Master diameter (800 px), Hardnes (0%)
Kemudian pilih warna putih pada panel swatches :
Selanjutnya klik brush tersebut tepat pada center objeknya, dan pastikan kita berada pada layer kosong yang kita buat sebelumnya. Maka hasilnya seperti :
- Selanjutnya kita akan membuat agar supaya cahaya yang dihasilkan oleh brush tadi berada di dalam objek windows yang berwarna. Dengan cara : pastikan layer cahaya tersebut berada di atas layer windows yang berwarna kemudian klik kanan pada layer cahaya tersebut lalu pilih Create Clipping Mask
Maka hasilnya :
- Selanjutnya kita akan membuat sebuah lingkaran untuk menempatkan logo windows tersebut yang sudah jadi, tapi jangan lupa kita harus menambhakan sebuah layer baru lagi dengan cara (CTRL+SHIFT+ALT+N). Untuk membuat lingkaran tersebut kita dapat menggunakan Eliptical Marquee Tool.
Kemudian drag pada canvas dengan bantuang (SHIFT + ALT). Maka hasilnya akan mebentuk sebuah seleksi dalam bentuk lingkaran. Kemudian beri warna Biru muda dengan dengan menggunakan Paint Bucket Tool.
Kemudian hilangkan seleksinya dengan menekan (CTRL+D).
- Selanjutnya kita akan menduplikat gambar tersebut menjadi dua, kemuadian kita perkecil dan kita ganti warnanya menjadi putih. Maka hsilnya :
- Selanjutnya kita akan membuat lingkaran warnah putih tersebut terlihat transparan pada bagian tengah. Dengan menambahkan layer mask pada layer lingkaran putih tersebut dengan cara :
Selanjutnya kita akan menggunakan gradian tool untuk membuat warana transparansi tersebut.
Kemudian kita edit gradiant warnanya pada option gradient
Kemudian klick fill gradientnya untuk mengedit warnanya
Double clik stopnya untuk mengganti warnanya menjadi (white, Black, White) :
Lalu tekam OK.
- Selanjutnya drag tepat pada lingkaran putih gradient toolnya dengan bantuan (SHIFT) maka hasilnya :
- Terakhir kita tempatkan logo windows yang kita buat sebelumnya di atas lingkaran tersebut, maka logo windowsnya seperti ini :
Nah itu hasilnya, bagi teman yang berminat dapat mengikuti tutorial tersebut. Selesai sudah tutorialnya, lumayan banyak yhaa, bikin capek dan sekarang waktunya istrahat, sampai ketemu lagi yha….



















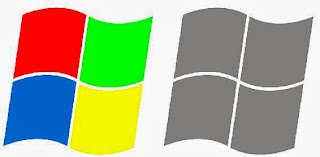










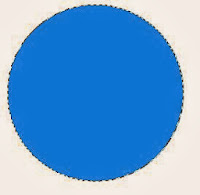









0 komentar:
Posting Komentar